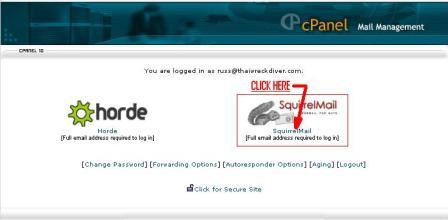WebMail Setup Instructions
![]()
Simply click the envelope picture on the email entry page and enter your user name and Password as shown below, then and click the OK button.
Note that your username is also your email address. (example:- [email protected])
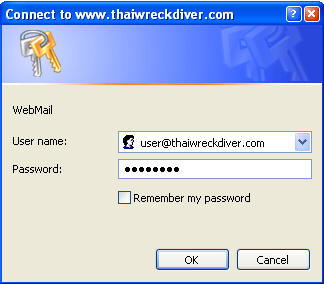
You will then be presented with the choice of two WebMail access clients. Chose ‘SquirrelMail’
Note:- You can also change your password, set forwarding options, set auto-responders etc at this client screen.
You have now successfully signed into your email account.
![]()
Follow the following procedure to add a new POP3 email account to your MS Outlook mail settings. You can then use MS-Outlook ‘Send receive’ key to automatically send and retrieve your emails whenever you’re online.
Step 1:- Click on Tools>E-mail Accounts
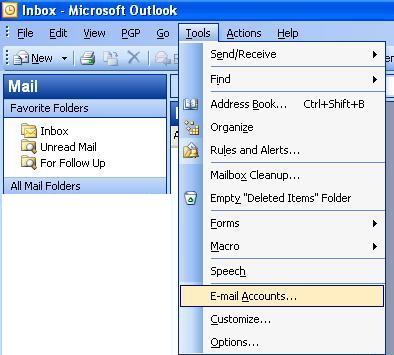
Step 2:-Click the Add a new e-mail account button then click the Next > button
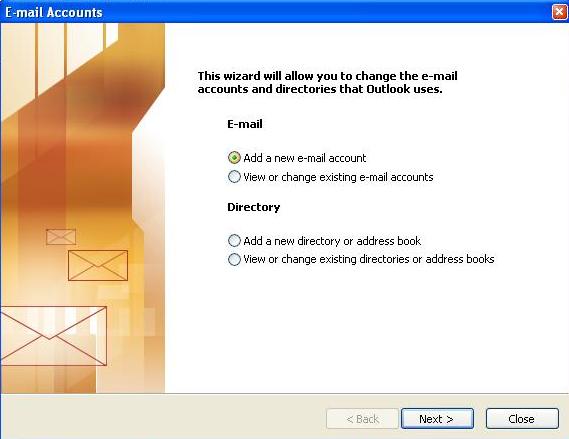
Step 3:- click the POP3 button, then click the Next button
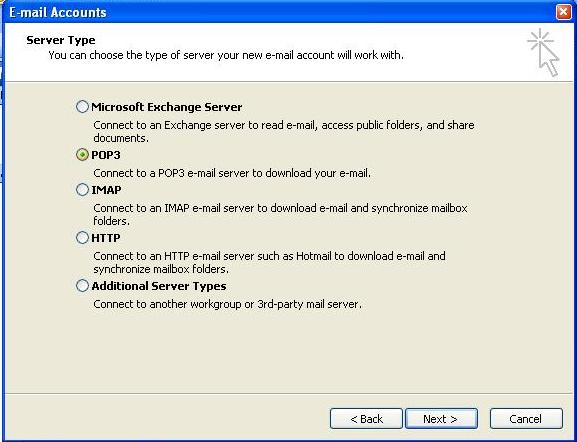
Step 4:- Fill in the Internet E-mail settings(PO3) menu with your own email settings as shown below. After you have completed entering all your account data, then click the Next button
Note. Type in your own email address where it says “[email protected]“, then type in your own password where it says ********
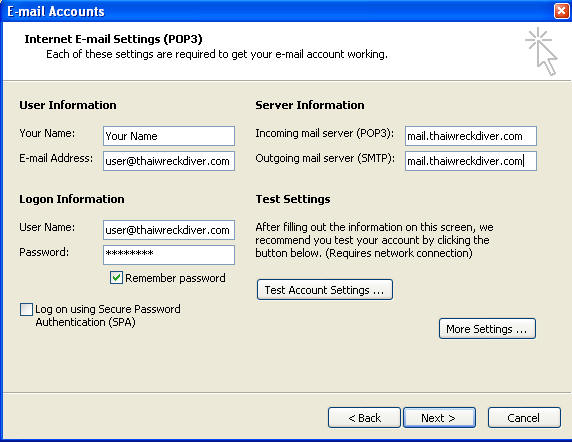
Step 5:- Finally click the Finish button.
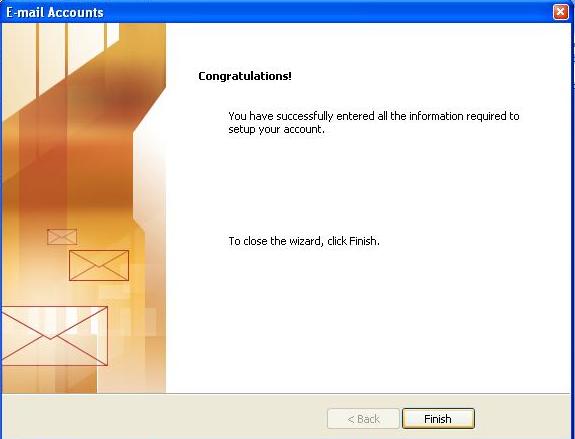
You have now completed setting up your MS Outlook mails settings. Your email will be retrieved the next time your click the ![]() button.
button.